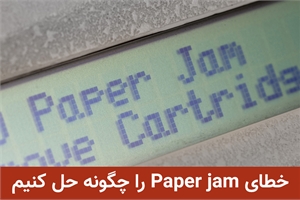نحوه نصب پرینتر در ویندوز 10 یکی مشکلاتی است که امروزه کاربران دو پرینتر معتبر HP، Canon و Samsung را درگیر خود کرده است، زیرا ممکن است Windows 10 چاپگر جدید یا قدیمی ما را به صورت شبکه ای یا محلی شناسایی نکند؟ و دنبال علت نصب نشدن چاپگر در ویندوز 10 باشیم. در این مقاله آموزشی با ما همراه باشید تا شما را با نحوه نصب چاپگر در ویندوز 10 در 5 مرحله بهتون آموزش دهیم.
درایور چاپگر چیست؟
برخی از تجهیزاتی جانبی مانند: ماوس ها و صفحه کلیدها که امروزه به صورت بی سیم یا با سیم به کامپیوترها متصل می شوند، تا 99% قابل شناسایی خواهند بود.اما بسیاری از لوازم جانبی هم هستند که به یک نرم افزار واسط نیاز دارند، تا ویندوز 10 به درستی بتواند با آن ارتباط برقرا کند، این نرم افزارهای واسط باعث شده اند تا همه ویژگی ها و گزینه ارتباط با چاپگر را به ویندوز 10 را اعلام کنند. تا عملکرد خروجی هنگام چاپ از کیفیت بالاتری برخوردار باشد. در صورت نیاز می توانید از طریق اینترنت نام داریور چاپگر خود را جستجو کنید یا از سایت سازنده چاپگر، آن را دانلود کنید.
مرحله اول: نحوه نصب داریور چاپگر
قبل از نحوه نصب درایور چاپگر در ویندوز 10 باید دستورالعمل های نصب چاپگر خود را مرور کنید تا با طریقه نصب چاپگر خود آشنا شوید. اگر ویندوز 10 را به تازگی بر روی سیستم خود نصب کرده باشید و چاپگر شما قدیمی است، باید به وب سایت سازنده چاپگر مراجعه کنید و درایور چاپگر خود را بر اساس مشخصات سیستم خود دانلود کنید.
افزودن چاپگر در ویندوز 10 کار بسیار ساده ای است؛ اگر چه روند نصب درایور چاپگر بی سیم با سیم متفاوت است.
مرحله دوم: نحوه متصل کردن پرینتر محلی در ویندوز 10
وقتی می خواهید یک چاپگر را به صورت محلی (لوکال) در ویندوز 10 نصب کنید؛ ابتدا باید کابل برق و کابل USB رابط بین پرینتر با کامپیوتر را متصل کنید. (اکثراً سیستم های امروزی پس از اتصال کابل USB چاپگر مراحل نصب را آغاز خواهد کرد) اما برای عملکرد بهتر چاپگر خود می توانید، درایور تخصصی چاپگر تان را نصب کنید تا به صورت اتوماتیک در شاساندن آن به کامپیوتر خود کمک کنید.
مرحله سوم : از منوی Start وارد بخش Windows Settings ویندوز شوید.
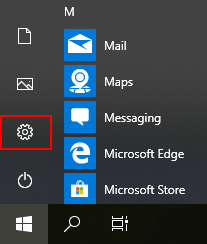
در کادر جستجوی پنجره Windows Settings کلمه printers را سرچ کنید. پنجره ای مطابق شکل زیر برای شما باز خواهد شد.
- روی گزینه Add printers or scanner کلیک کنید.
- چاپگر مورد نظر خود را در لیست نتایج جستجو انتخاب کنید.
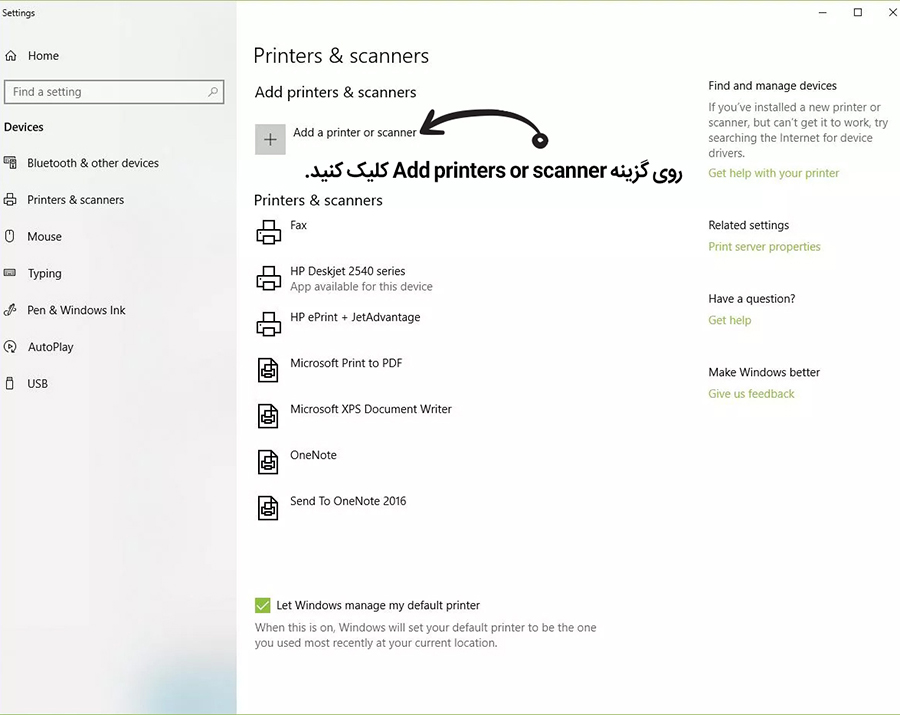
مرحله چهارم:پس از مراحل شناسایی چاپگر توسط ویندوز، گزینه Manage را انتخاب کنید.
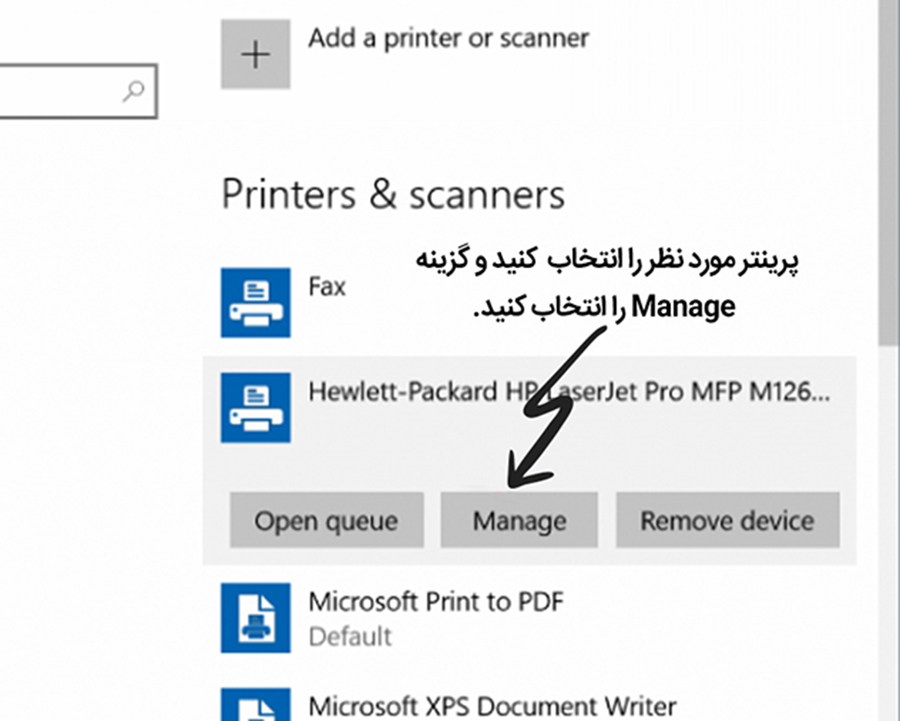
مرحله پنجم: در بخش Manage چاپگر را به حالت پیش فرض " Set as Default " انتخاب کنید.
این نکته در نظر داشته باشید که اگر چاپگر های مختلفی به سیستم شما متصل است می توانید از این گزینه صرف نظر کنید.
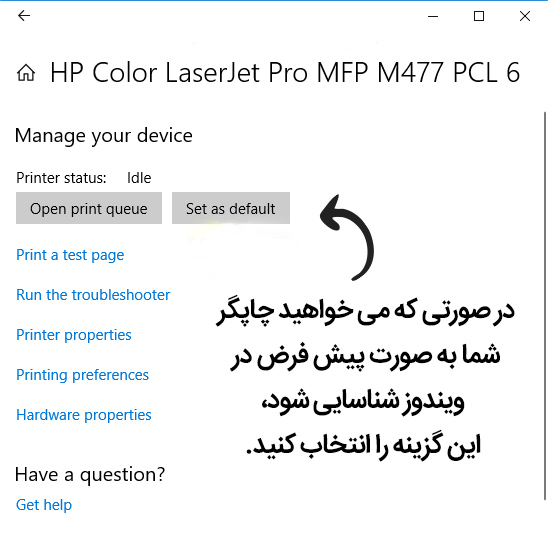
ویندوز 10 چاپگر شما را شناسایی نمی کند!
گاهی وقت ها پیش می آید که شما بعد از اتمام مراحل نصب چاپگر، متوجه می شوید که ویندوز 10 نمی تواند با چاپگر شما ارتباط برقرار کند، در این صورت شما باید مراحل زیر را برای عیب یابی ارتباط چاپگر با سیستم را انجام دهید.
• کامپیوتر خود را مجدد راه اندازی کنید.
• چاپگر خود را یک بار روشن و خاموش کنید.
• پس از راه اندازی مجدد کامپیوتر، چاپگر را روشن کنید.
• اگر Windows 10 هنوز چاپگر شما را شناسایی نمی کند، عیب یابی را ادامه دهید.
• کابل USB چاپگر را از کامپیوتر جدا کنید، اطمینان حاصل کنید که کابل از چاپگر به کامپیوتر درست متصل شده باشد.
• سیم USB را به یک درگاه USB دیگر از کامپیوتر خود وصل کنید.
• اگر باز هم ویندوز قابلیت شناسایی چاپگر شما را ندارد، سعی کنید از یک کابل USB دیگر استفاده کنید. ممکن است کابل USB آسیب دیده باشد.

در صورتی که Windows 10 به طور خودکار چاپگر قدیمی شما را تشخیص نمی دهد، اما نحوه نصب چاپگر قدیمی با استفاده از تنظیمات پیشرفته به صورت دستی در ویندوز 10 امکان پذیر هست، و می توانید چاپگر مورد نظر را اضافه کنید.
نکته مهم: مطمئن شوید که سیستم شما به اینترنت متصل باشد، تا Windows Update بتواند درایور های مورد نیاز چاپگر شما را شناسایی کند.
برای نصب چاپگر قدیمی در ویندوز 10 مراحل زیر را انجام دهید.
1- از طریق منوی استارت وارد پنجره Windows Settings شوید.
2- وارد بخش Devices ها شوید.
3- در قسمت چپ پنجره دیوایس ها روی گزینه Printers & scanners کلیک کنید.
4- در پنجره باز شده روی گزینه Add a printer or scanner کلیک کنید.
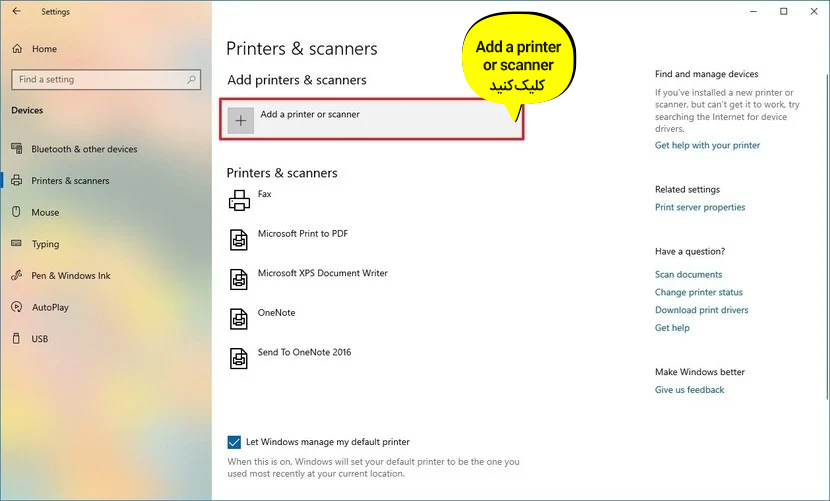
چند لحظه صبر کنید تا ویندوز در جستجو و شناسایی چاپگر شما به طور اتوماتیک به کار خود ادامه دهد.
5- در صورت پیدا نکردن چاپگر شما طبق تصویر زیر روی گزینه The printer that I want isn't listed کلیک کنید.

6- در پنجره باز شده گزینه My printer is a little older. Help me find it را تیک بزنید و بعد روی Next کلیک کنید، در اینجا به ویندوز 10 اعلام می کنید که چاپگر من قدیمی هست و نیاز دارم در جستجویی درایور نصب چاپگر به ما کمک کند.
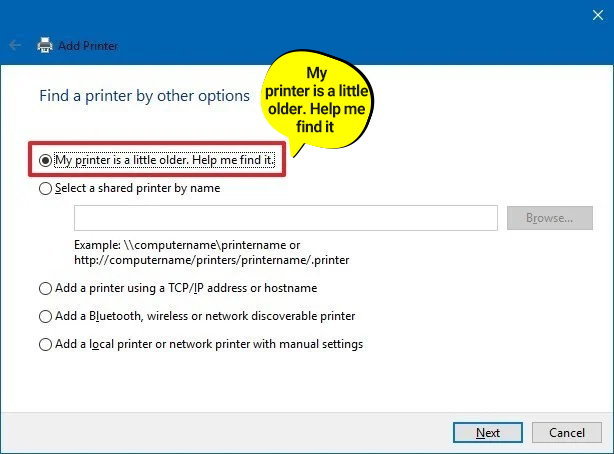
7- بعد از کلیک کردن روی Next ویندوز شروع به شناسایی چاپگر در سطح اینترنت می کند تا آن را به شما نشان دهد. در پنجره باز شده از لیست جاپگرها، چاپگر خود را انتخاب کنید.
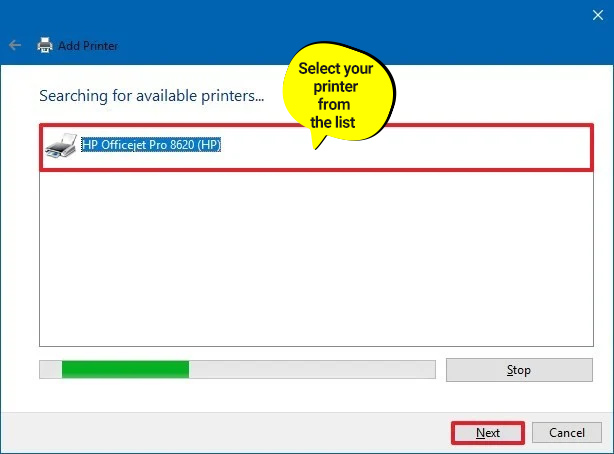
در اینجا ویندوز 10 سعی می کند تا 90 درصد در شناسایی داریور چاپگر به ما کمک کند. زمانی که نام چاپگر شما را نشان داد آن را انتخاب کنید و بعد روی Next کلیک کنید.
8- در پنجره بعدی که برای شما طبق تصویر زیر باز می شود، باید برای پرینتر خود یک نام انتخاب کنید، (بهتر است نام خود پیش فرض پرینتر باشد) روی Next کلیک کنید.
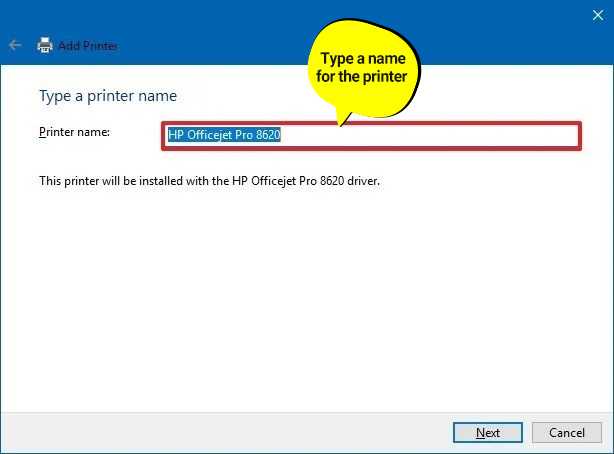
9- در پنجره باز شده بعدی روی گزینه Do not share this printer را تیک بزنید. در صورتی که شما باید پرینتر را به شبکه متصل کنید، لطفاً با مسئول مربوطه آن هماهنگ کنید.
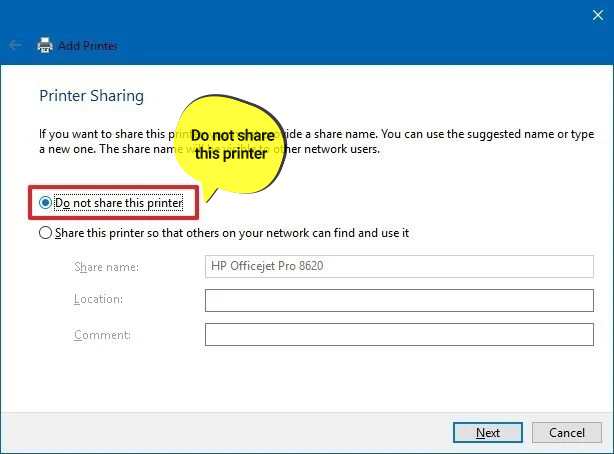
10- آخرین مرحله یعنی مرحله پایانی شما باید یک تست پرینت به چاپگر خود ارسال کنید تا از عملکرد صحیح چاپگر اطمینان حاصل فرمایید. بعد از تست پرینت روی Finish کلیک کنید.
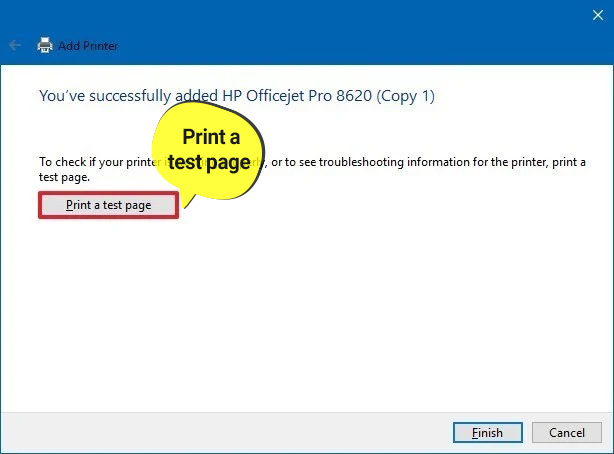
امروزه به دلیل استفاده زیاد از ویندوز 10، ما مجبور هستیم سیستم سخت افزاری خود را نیز ارتقاء دهیم. اما چاپگر ها به عنوان یکی از وسایل جانبی پرکاربرد ممکن است سال ها در زمینه چاپ چه به صورت شخصی یا سازمانی مورد استفاده قرار بگیرند.
به دلیل ارتقای ویندوز سیستم، به Windows 10، ممکن است همگان با طریقه نصب چاپگر در ویندوز آشنا نباشند، به همین دلیل در این مقاله آموزشی سعی شده است تمام مراحل نصب به صورت تصویری آموزش داده شود. در صورت طی کردن تمام مراحل گفته شده در بالا برای نصب چاپگر در ویندوز 10، باز هم با خطا رو برو می شوید، می توانید در بخش نظرات این مقاله آن خطا را با ما درمیان بگذارید تا کارشناسان ما در اولین فرصت، پاسخگویی سوالات شما باشند.
اگر در نصب پرینتر روی شبکه مشکل دارید مقاله "راهنمای اتصال پرینتر به شبکه" را مطالعه بفرمایید.
برای مطالعه مطالب بیشتر وبلاگ پارس مدرن را مشاده کنید.