
راهنمای اتصال پرینتر به شبکه محلی و وایرلس یا WIFIدر ویندوز 10، یکی از سوالات بسیار مهم و پر کاربرد، کاربران امروزی در سازمان ها و کسب و کار های کوچک است. زیرا چاپگر ها با اتصال به شبکه از نظر هزینه بسیار مقرون به صرفه تر و دسترسی کاربران را به عملیات چاپ را آسان تر می کند.
با توجه به گسترش و پیشرفت کامپیوتر ها در سازمان ها و بزرگتر شدن کسب و کار های کوچک؛ شکبه کردن کامپیوتر ها، یک نیاز محسوب می شود، تا در کوتاه ترین زمان افراد با دیگر سخت افزار های موجود سازمان دسترسی داشته باشند.
اگر برای نصب پرینتر در ویندوز مشکل دارید مقاله "نصب پرینتر در ویندوز 10" را مطالعه نمایید.
یکی از این سخت افزار های مهم و پر کاربرد در سازمان ها، چاپگر ها هستند. تا نیاز عملیات چاپ آن ها را برطرف کنند. برای بطرف کردن این نیاز شرکت های تولید کننده چاپگر مانند: Canon،HP، Epson و.. به فکر استفاده از فناوری بی سیم (Wireless) در چاپگر های خود شدند تا کاربران با استفاده از فناوری WIFI در کوتاه ترین زمان، از طریق گوشی های هوشمند، لب تاب و کامپیوتر های خود ، به چاپگر ها متصل شده و عملیات چاپ را انجام دهند.
قطعاً می دانید که در ویندوز 10 می توانید از مجموع پرینتر های خود، یک یا چند تا را انتخاب و آنرا در شبکه به اشتراک Share بگذارید. این ویژگی به خاطر وجود network printer sharing در ویندوز 10 امکان پذیر می باشد.پس با همراه باشید تا در این مقاله کوتاه شما را با نحوه اتصال پرینتر به شبکه را آموزش بدهیم.
مرحله اول: نحوه اتصال چاپگر بی سیم به شبکه Wi-Fi
قبل از اینکه چاپگر بی سیم به شبکه متصل کنید، باید آن را روشن و خاموش کنید. دستور العمل های اتصال چاپگر های بی سیم به شبکه ممکن است توسط سازنده چاپگر متفاوت باشند. اما معمولاً چاپگر های جدید در ویندوز 10 به طور خودکار Plug and Play شناسایی و پیکر بندی می شوند.
به عنوان مثال: برای اتصال یک چاپگر بی سیم HP مدل 3540 می توانید این کار را در صفحه نمایش دستگاه انجام دهید

به عنوان مثال: برای اتصال یک چاپگر بی سیم HP مدل 3540 می توانید این کار را در صفحه نمایش دستگاه انجام دهید
Setup> Network Setup> Wireless Settings
بخش تنظیمات Wireless را روشن کنید و وارد گزینه Wireless Setup Wizard شوید
نام SSID شبکه بی سیم خود یا نام WIFI را باید در دستگاه چاپگر وارد کرده تا دستگاه بعد از متصل شدن شناسایی شود و ممکن است در همان لحظه دستگاه های دیگر مانند موبایل، لب تاب و ... به WIFI شما متصل باشند.
WEP (اختیاری) این گزینه مخفف Wired Equivalent Privacy می باشد که می توانید نوع امنیت و رمز گذاری اتصال خود به وای فای محل را مشخص می کنید.
مرحله دوم: درایور چاپگر را روی ویندوز 10 نصب کنید.
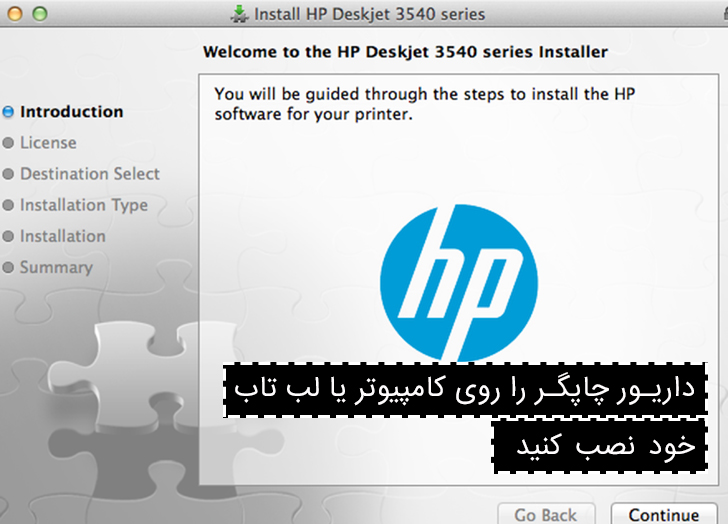
داریور چاپگر را روی کامپیوتر یا لب تاب را روی ویندوز 10 نصب کنید، اگر بیش از یک کامپیوتر در محل کار خود دارید که به صورت بی سیم می خواهند با چاپگر در ارتیاط باشند، باید نرم افزار را روی هر یک نصب کنید.
مرحله سوم: چاپگر را از طریق پورت LAN به سویچ یا به مودم ADSL خود متصل کنید.
از طریق پورت LAN می توانید چاپگر بی سیم را به سوئیچ، روتر و مودم ADSL متصل نماید تا چاپگر در شبکه مورد شناسایی قرار گیرد.
مرحله چهارم: برای اتصال چاپگر به شبکه، یکبار دستگاه را روشن و خاموش کنید.


مرحله پنجم : نحوه نصب داریور پرینتر تحت شبکه
CD نصب درایور پرینتر تحت شبکه را دورن DVD-ROM یا سی دی رام دستگاه (کامپیوتر، لب تاب) بگذارید و مطمئن شوید که این سیستم به شبکه متصل است. بعد از گذاشتن CD داخل دستگاه فوراً یک پنجره Setup wizard برای شما باز خواهد شد، این نرم افزار پس از اجرا شبکه را شناسایی می کند و اطلاعات مانند اطلاعات زیر را برای شما نشان خواهد داد.
Server name:
IP address:
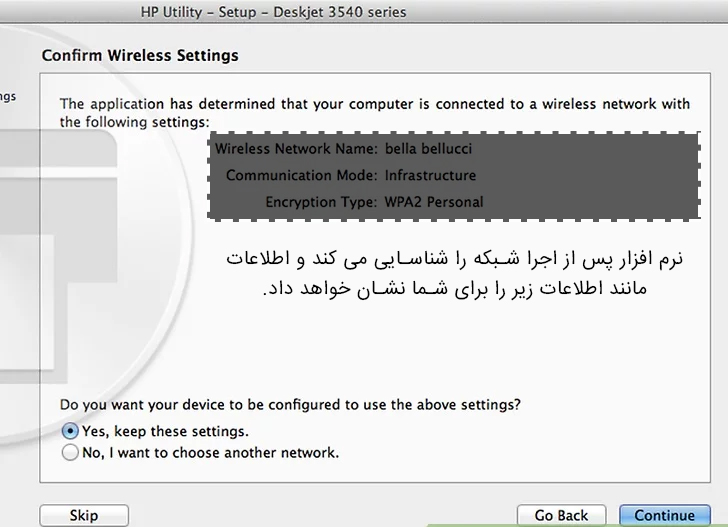
مرحله ششم: تأیید اطلاعات نشان داده از شناسایی شبکه
در این مرحله نرم افزار اطلاعاتی از پرینتر تحت شبکه را به شما نشان خواهد داد که در صورت صحیح بودن، آن همراه با تنظیمات پیش فرض پرینتر که در نظر گرفته است را باید به تأیید برسانید. روی Continue کلیک کنید تا به صفحه بعدی بروید تا اطلاعات تنظیمات IP را در شبکه به شما نشان دهد.
مرحله هفتم: انتخاب IP بر اساس DHCP (خودکار) یا Manually (دستی)

در این مرحله شما باید IP پرینتر مورد نظر را از نوع DHCP به صورت خودکار از شبکه دریافت کند یا طبق آدرس دهی شبکه، آن را تنظیم کنید.اگر چندین سیستم در سازمان یا محل کار خود دارید و به صورت خودکار IP های آن تغییر نمی کند بهتر است از طریق دستی آی پی مربوط به چاپگر ست کنید.
اگر از IP ثابت استفاده نمی کنید بهتر است گزینه DHCP را انتخاب کنید تا به صورت اتوماتیک بعد از روشن شدن از روتر، IP دریافت کند. اگر این چاپگر در محیط کار کوچیک مورد استفاده قرار می گیرد، بهتر است دریافت Ip را بر روی DHCP قرار بدید.
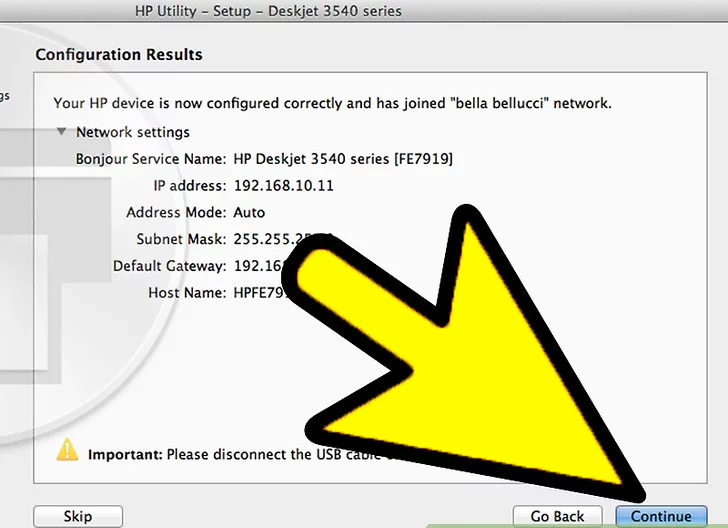
مرحله هشتم: اتصال چاپگر به شبکه
یک بار چاپگر را خاموش و روشن کنید. بعد از روشن کردن چاپگر بی سیم، به طور خودکار در شبکه شناسایی می شود و سایر دستگاه ها متصل به شبکه هم به صورت محلی و هم به صورت Wireless می توانند با چاپگر ارتباط برقرا کنند.

نحوه اشتراک گذاری پرینتر در ویندوز 10
پس از اتصال فیزیکی چاپگر به کامپیوتر در شبکه، نوبت به اشتراک گذاری آن می رسد، تا کاربران بتوانند به آن دسترسی داشته باشند. برای اشتراک گذاری چاپگر در ویندوز 10 مراحل زیر را طی کنید.
از منوی استارت، وارد بخش Sitting ویندوز و از آنجا واردDevices ها شوید. از پنجره باز شده در سمت چپ روی Printers & scanners کلیک کنید. چاپگر مورد نظری را که می خواهید در شبکه به اشتراک بگذاری را انتخاب و روی بخش Manage کلیک کنید.
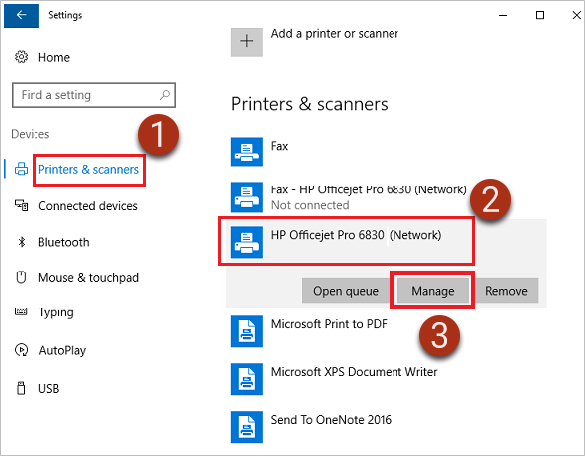
بعد از کلیک کردن روی گزینه Manage، پنجره ای طبق تصویر زیر برای شما باز می شود، روی Printer-Properties کلیک کنید.
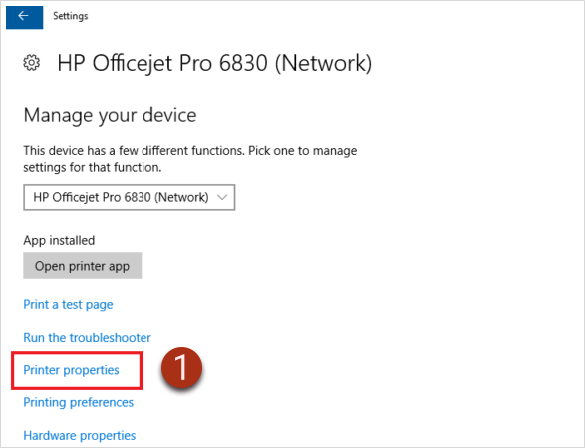
در برگه Sharing قسمت اشتراک گذاری را تیک بزنید. در کادر Share name یک نام برای پرینتر خود در نظر بگیرید، پیشنهاد می شود با نام پیشفرض پرینتر نامگذاری شود. و روی اوکی کلیک کنید. از این لحظه پرینتر شما در شبکه قرار می گیرد.
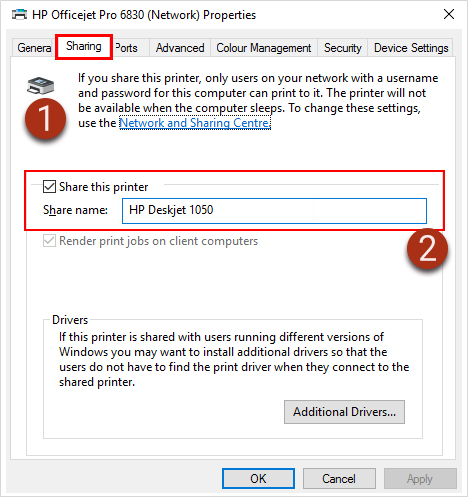
در این مقاله آموزشی سعی شده است تا با راهنمای اتصال پرینتر به شبکه محلی یا بی سیم آشنا شوید، تا دیگر کاربران یا کارکنان محل کار شما برای چاپ اسناد خود بتوانند از آن استفاده کنند. همچنین در صورت داشتن سوال یا ابهامی درباره نحوه اتصال چاپگر به شبکه می توانید از طریق نظرات با ما درمیان بگذارید. کارشناسان ما در اسرع وقت پاسخگوی سوالات شما خواهند بود.



